OPPO F1s camera features you do not want to miss

The OPPO F1s is a selfie-centric device, with OPPO highlighting the front camera’s bright f/2.0 aperture and large 1/3.1″-type 16 MP sensor more than the rear shooter. Still, the 13 MP rear shooter is actually no laughing matter, with PDAF technology on the 1/3.06″-type 13 MP sensor and a f/2.2 aperture lens. In fact, it does feature quite a few tricks up its sleeves that you might miss.
The icon above the shutter key, actually opens up the shooting mode menus. From here, you can choose from a few modes, including Ultra HD, various filters, double exposure mode and the usual expert mode, or manual. There is even a GIF mode, but the output quality is nothing to shout about. Double exposure does what it says on the can, stacking two shots into a single image. With the second image superimposed on to the first image, photos can look very artsy if you do it right. I might not find a use for it, but yeah, someone might enjoy that feature.
The expert mode has the standard parameters to tweak, and even allows you to shoot RAW if you want to post process the images, but considering that the OPPO F1s does a pretty decent job already, I wouldn’t really care. If there was anything I would change, it would be to reduce the strength of the noise reduction, but who really cares when most smartphone images just get uploaded to social media with their heavy-handed compression algorithms?
Ultra HD mode takes 24MP and 52MP images through some software magic. Images gain a good lot of pixels, but detail doesn’t increase by much. Sure, when you zoom in, you get a clearer view, but that’s about it.
The aptly named “Various Filters” mode serves up a variety of color filters and also overlays to make your shot more interesting. Now you get to take shots that have filters applied directly to the image, instead of having to download a third party photo editor. Nifty.
Out of all the modes here, the front camera loses the Ultra HD and expert mode. Quite understandable, since no one needs a 52MP shot of their face anyway.
Moving on, the rear camera also offers HDR, while the front doesn’t. The aperture blade icons actually is all the OPPO F1s offers in terms of camera settings. You get to pick a shutter mode, set a timer, and also the aspect ratio of your images. Funnily, the “rectangle” aspect ratio is 1:1, which is a square. Weird. So the “rectangle” images are 9.7 MP and the “full screen” images (16:9) are 9.4 MP.
The front camera’s settings comes with an extra option, whether you want to save the image normally or flip it. The aspect ratio of your images also can be set, with the same 3 options. 16:9 images come in at 11.9 MP, while the 1:1 images are also 11.9 MP. Of course let’s not forget the beauty mode, which is available for both rear and front cameras.
Video recording is limited to 1080p@30fps for both cameras. You get the choice of recording in 720p, and that’s all you get in the way of control.
We have now gone through the camera features available on the OPPO F1s. Here are some sample images from the OPPO F1s for your scrutiny, with full resolution samples available in our Flickr album.
What do you think?










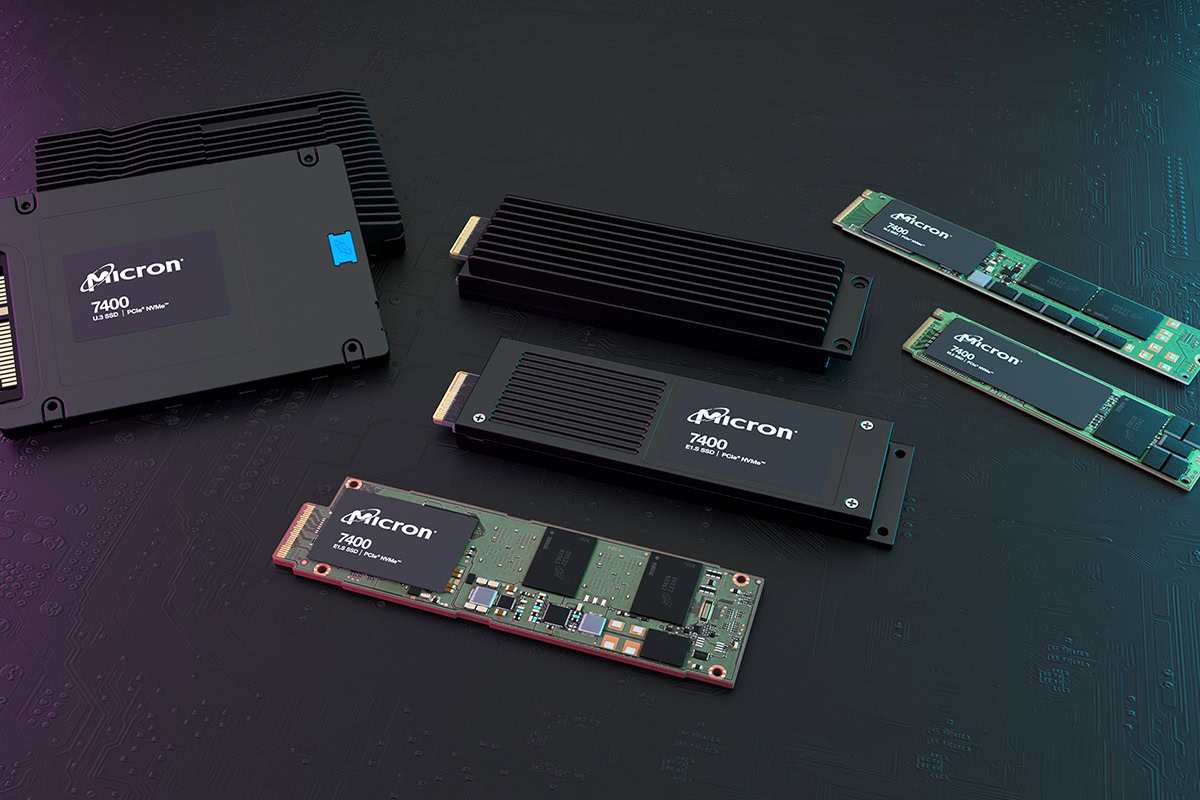













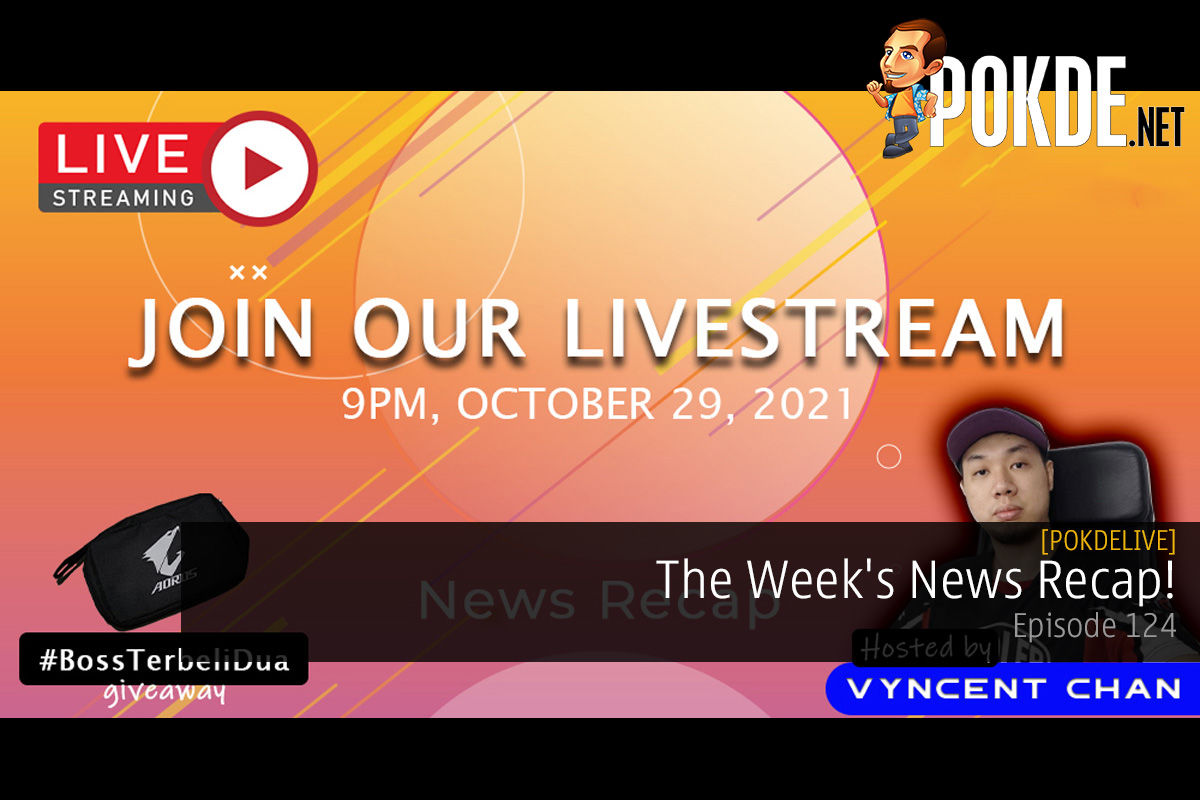
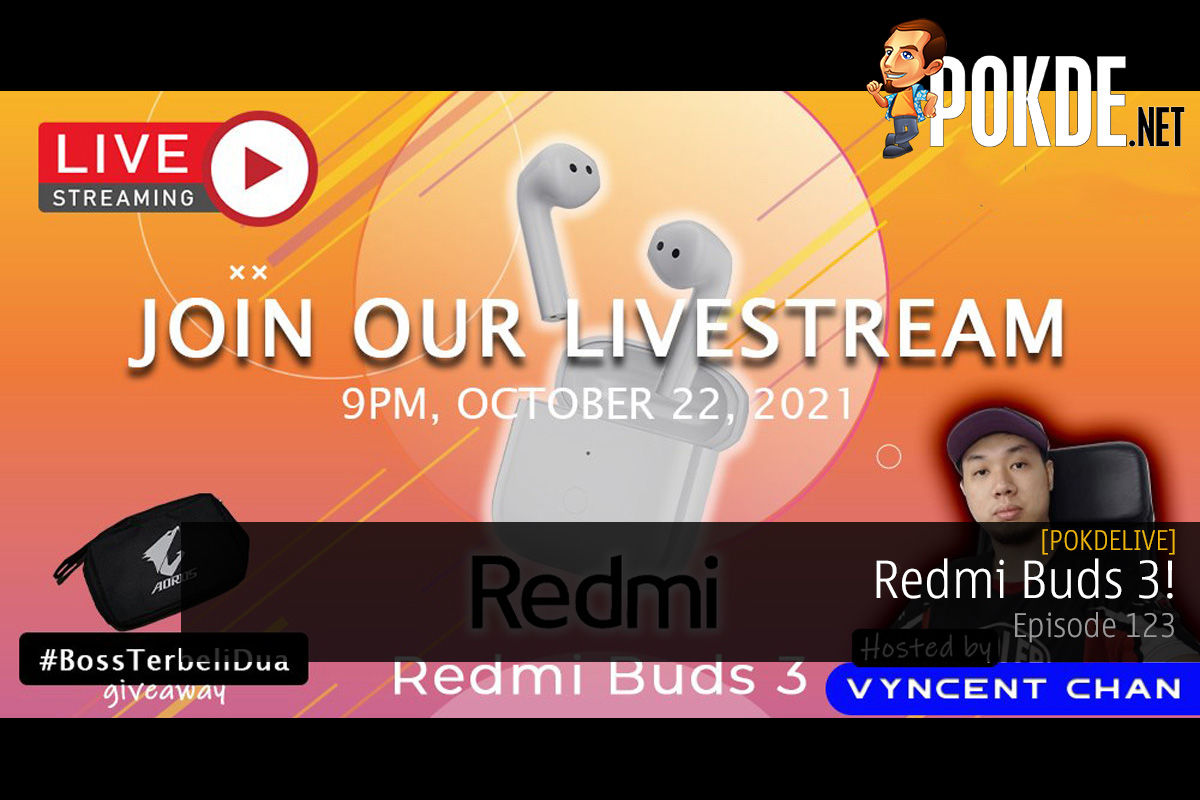
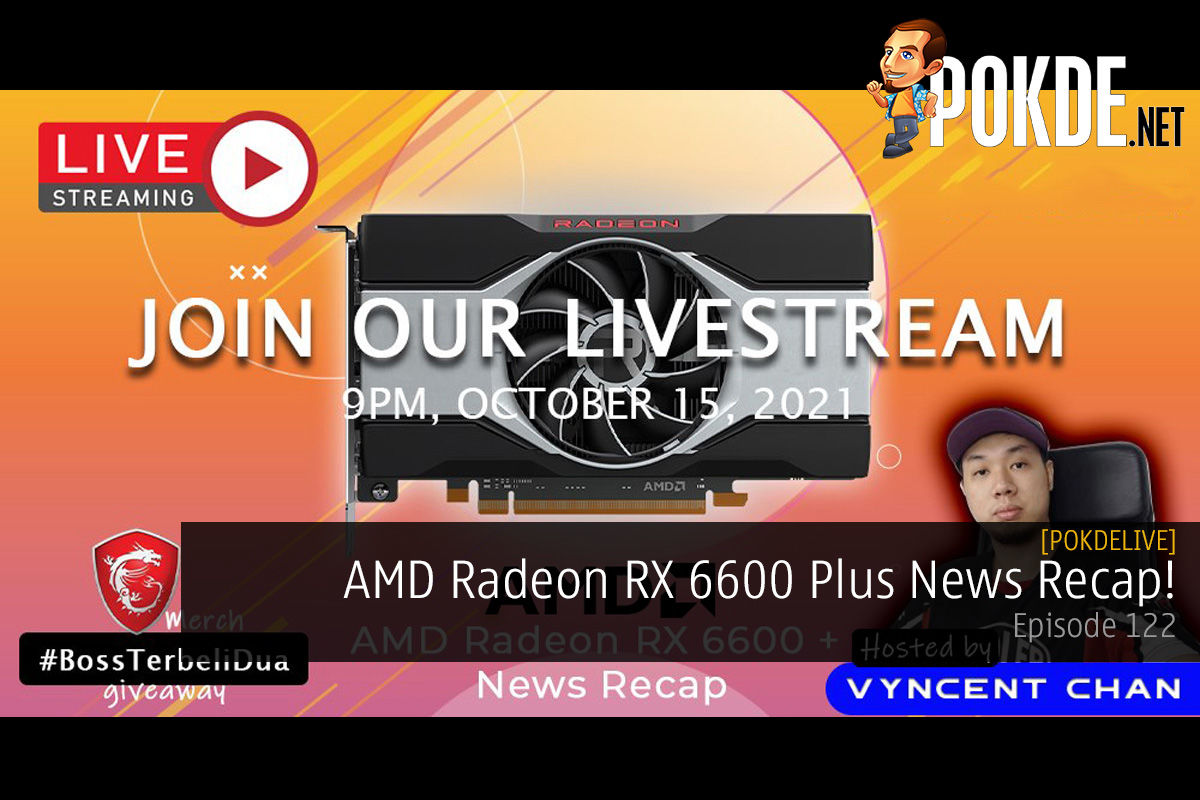
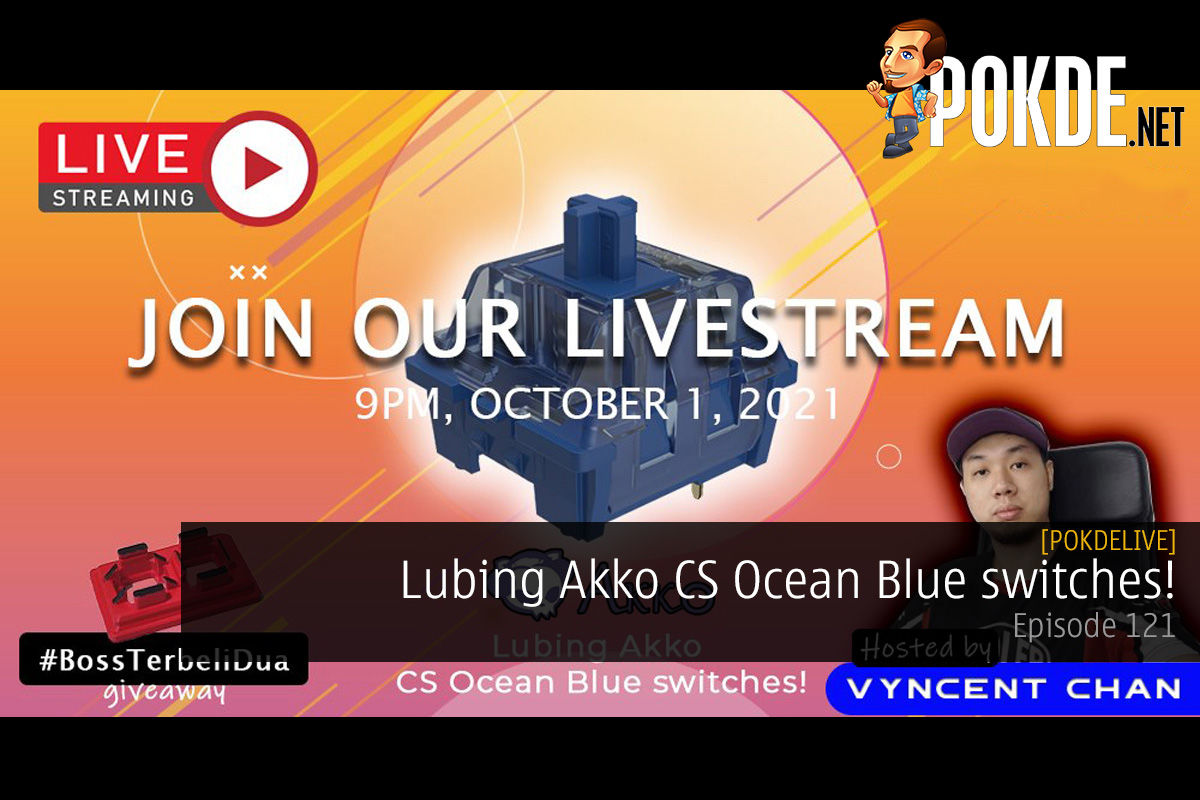





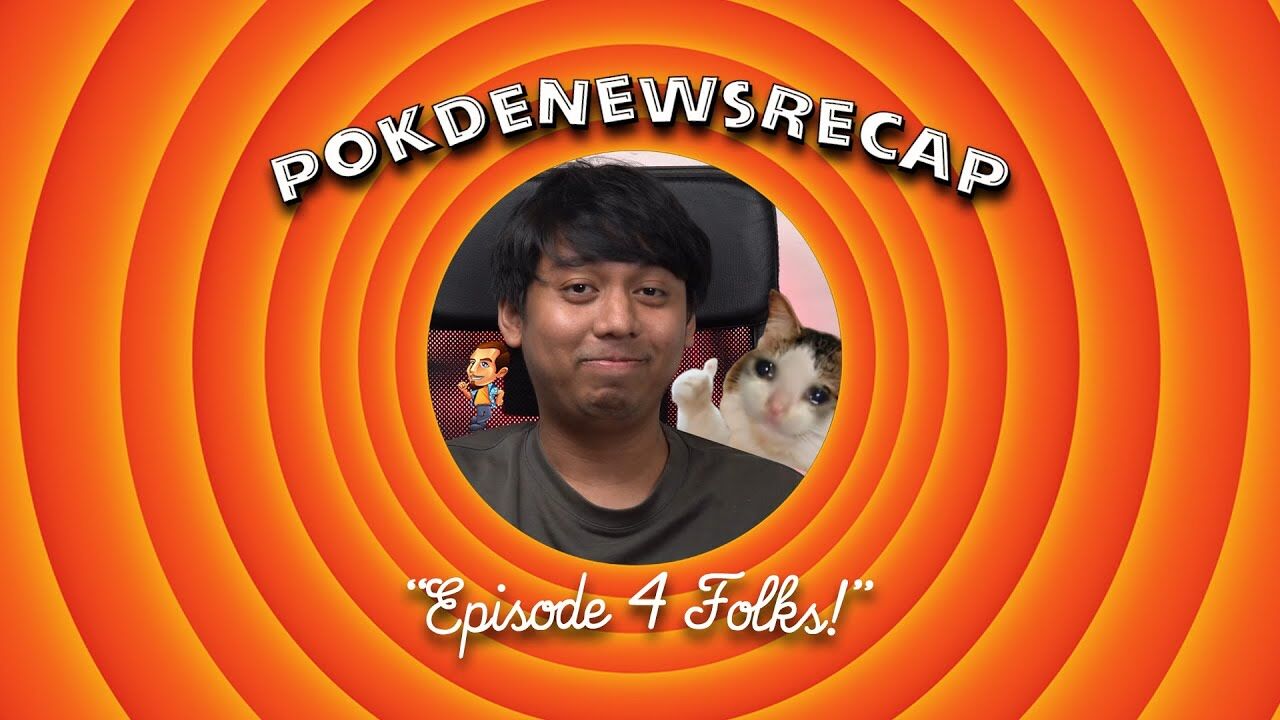

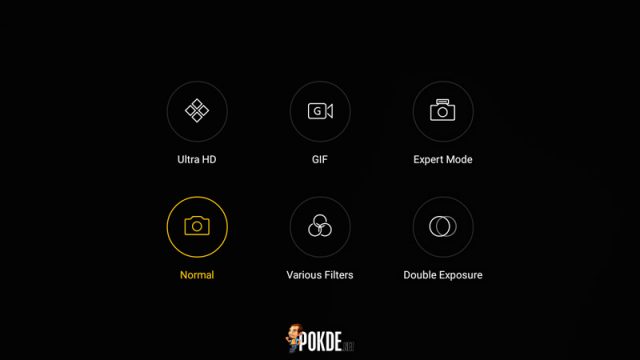
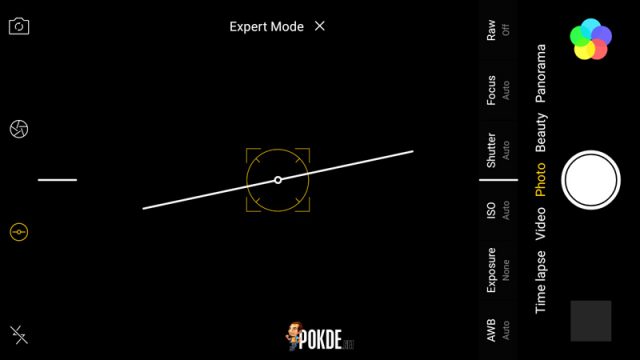
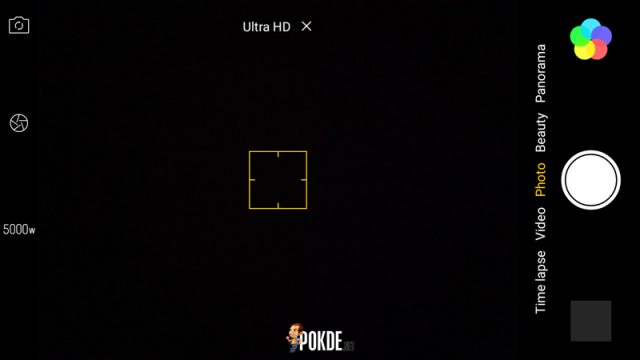
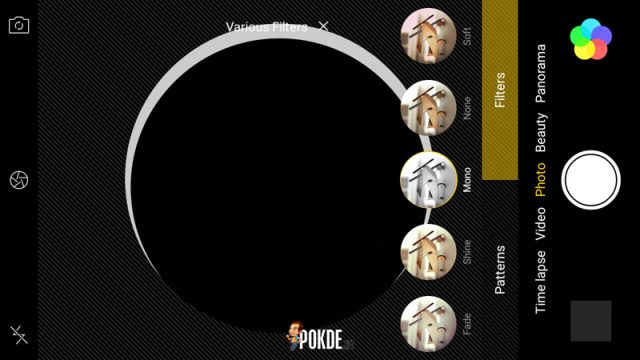
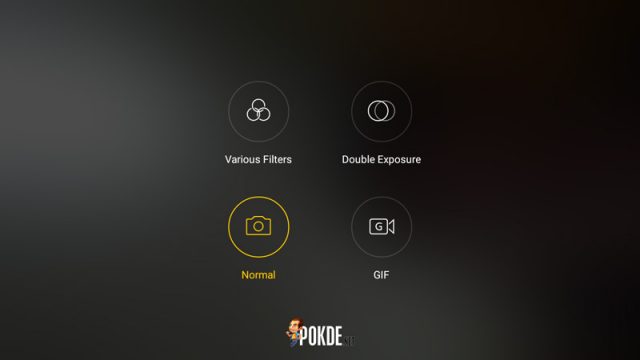
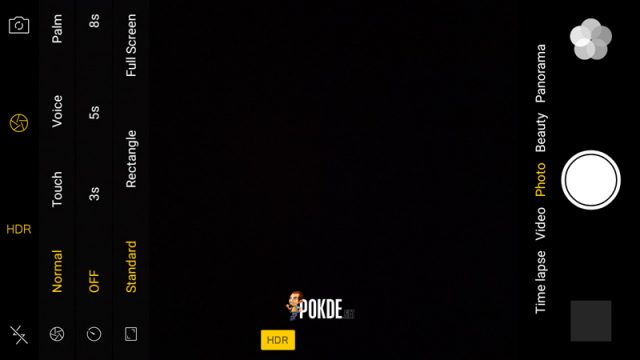
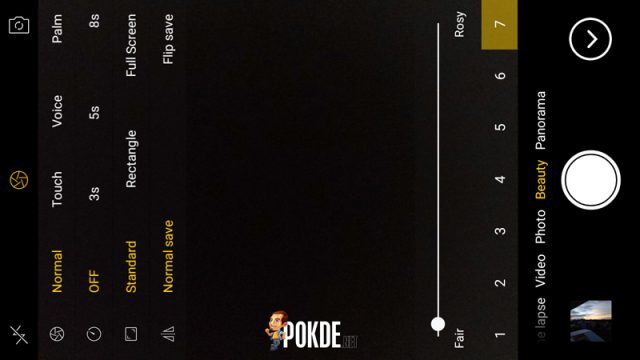
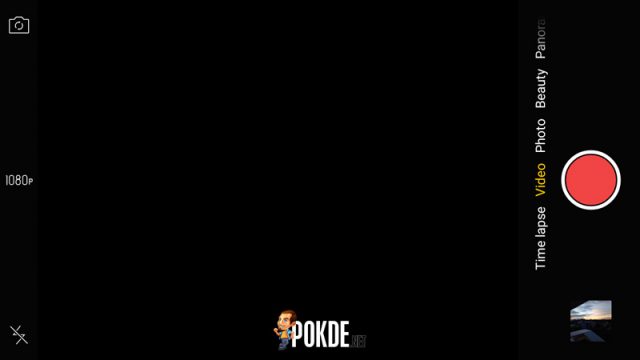



















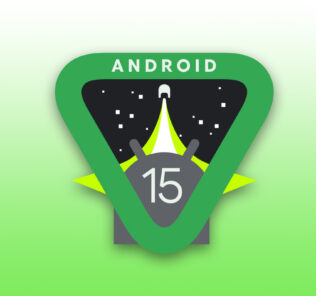













how to apply camera phoyos as dektop backgrond or homescreen??
Hi jiya,
On the OPPO F1s’ homescreen, hold down any empty part of the screen until you have the option to change wallpaper. Once selected, you will be prompted to choose one of the available wallpapers around but there’s also one option that says ‘pick image’. Choose that, and then you can browse to your gallery which contains the photos you snapped with your phone’s camera, and pick whichever one you fancy.
Voila, one of your camera photos will be the wallpaper for your homescreen. Alternatively, you can change it in the phone’s settings, under the display option and it should be the same for both lockscreen and homescreen. Hope this helps :)
Hi bro i have oppo f1s
I want to change location in camera various filters (patterns) option
It changes date and time but location always stay same plz help. ?
Hi, you will have to enable location in settings to allow the camera app to detect your location
My mobile’s location in on bro
Then you might have to give the camera app permissions to use your location. If you already have, then your device might be facing some problem trying to get a GPS lock. Are you indoors?
I lost all the settings of rear camera in my Oppo f1s. It only shows ‘normal’. Please help me to fix this!
Hi, have you tried factory resetting? Do a backup and try to do a reset…
Hi there! So, there are four different options in Factory data reset. Which one should I go? If I choose ‘erase all app data and apps that can be uninstalled’, will I’m able to restore it back having already backed-up in the local storage? Will this later retain or do I need external storage for back-up and restore later?
I believe it would be best to backup to an external storage, as a factory reset will usually wipe the internal storage.